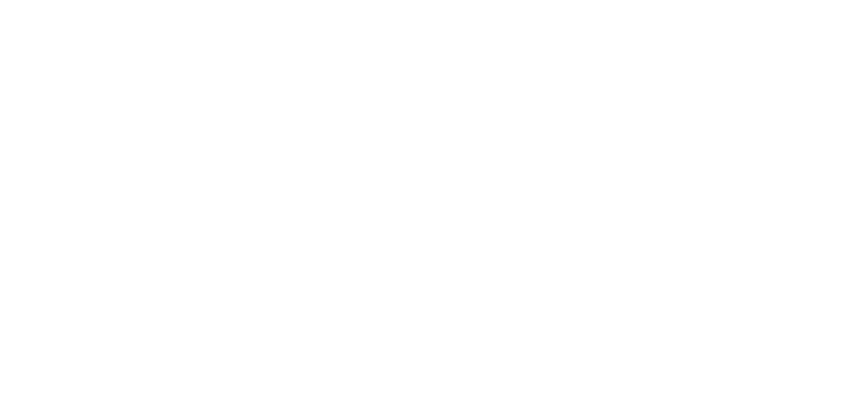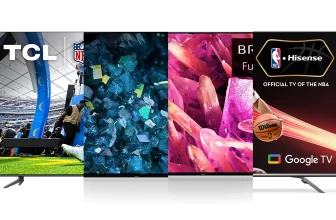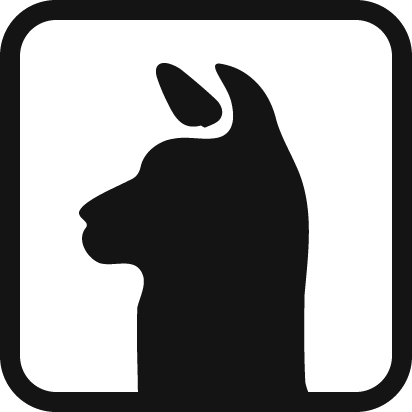How to make your old PC feel like new.
Technology moves at the speed of light, or at least, that’s how it often feels. If you’ve had a computer in your home for several years, chances are it’s showing signs of wear and tear. It might freeze frequently, struggle to load even basic websites, or find it challenging to keep up with the increasing demands of new software.
The good news is, your aging PC doesn’t have to be relegated to the dustbin just yet. There are many easy and cost-effective ways to rejuvenate your old computer, enhancing its performance and usability without breaking the bank.
This guide will introduce you to simple and affordable methods for renewing your old PC, extending its life expectancy, saving you money, and reducing electronic waste in the process.
Can my PC be renewed?
The first question to ask yourself is: can my PC be renewed? Here you will have to take a look at its components.
Motherboards have limits in the amount of RAM, CPU speeds and generations they can support.
For instance, Old DDR2 motherboards would only support up to 4gb of RAM, so if you are already at the limit, there is not much else to do. Granted, this is hardly the case anymore, as most motherboards that are at least 15 years old, would support up to 32GB, but this serves as an example of why you should go to your motherboard’s manufacturer website, and see the maximum amount of memory, storage, and other devices you can install, as well as the type of technology it supports.
For example, a DDR3 compatible motherboard will only accept DDR3 memory, and will not work with DDR4 memory (which is more common).
To check your motherboard model, you can hit the Windows + R keys on your keyboard, then type “msinfo32” in the text field and hit Enter.
Select System summary and you will see your motherboard’s information in the “BaseBoard” headings.
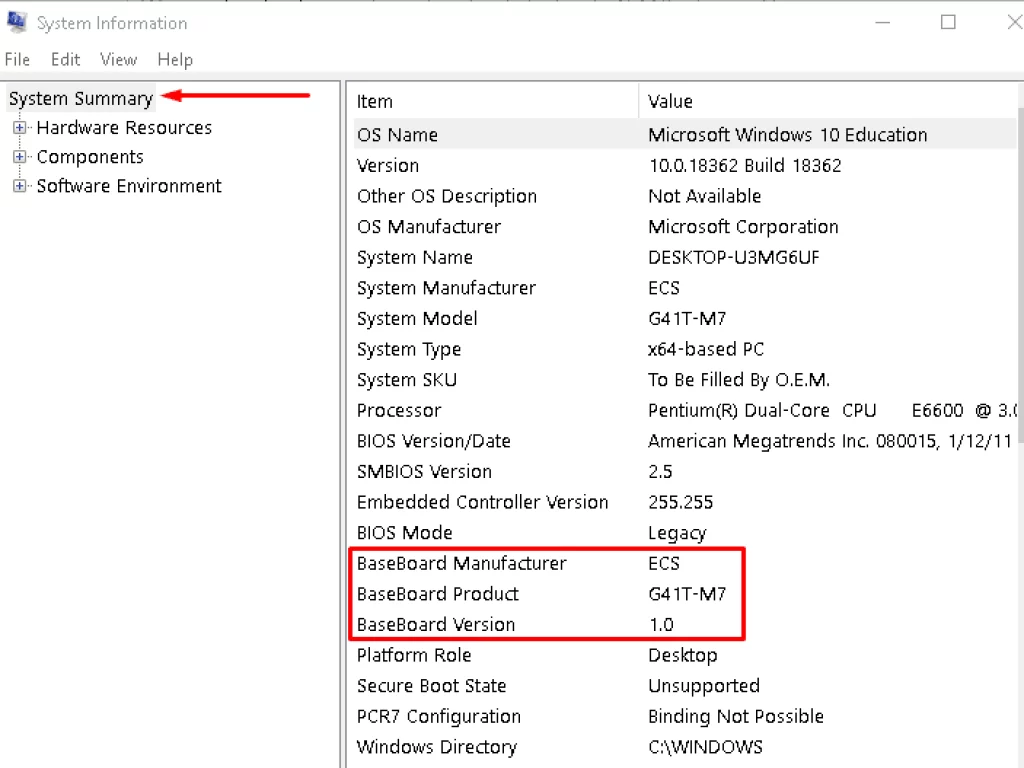
If you prefer to simply take a look at your physical motherboard, you can see its model name by taking a look at your board, it is usually located underneath the CPU socket, right next to the RAM slots, or to the left of the CPU socket.

Now that you know your motherboard model and its limits, you can know where to start looking for upgrades.
Do you have only 4gb of RAM, when your motherboard supports up to 32GB? Is your storage type too dated?
Where to Begin?
Now that you are familiar with your motherboard’s specifications, you can start to look for upgrades. But where to begin?
Here are some tips, ranked from easiest to hardest
Add more RAM
RAM stands for Random Access Memory, to simplify, it’s the type of memory your computer uses to load multiple programs at the same time, and be able to access them at ease without having to load them from the hard drive.
In today’s world, even having 8gb of RAM can become problematic when doing simple tasks such as web browsing. Browsers keep eating up RAM and if you have too many tabs open, your computer will run out of memory to store more programs in your RAM memory and will instead send them to your disk again.
So if you are browsing the web, and then you want to swap to your work application, your computer will take a long time to pull that data from your disk and on to your RAM again, and will do it very slowly.
An optimal amount of RAM would be around 16GB for most modern applications, unless you are doing heavy RAM tasks such as video editing, in which case you would want to double that amount.
a single 8GB stick of DDR4 memory, will only set you back for around $16. If you have 8GB, and still have a memory slot empty, adding another 8 will significantly boost your PC’s performance
Adding a new stick of RAM is as simple as inserting the new stick next to your previous one, making sure it’s locked tight in its place, and that’s it!
We have included a very short (30s) video if you still have doubts.
Below, there is a small reference image of the differences between different resolutions.
Upgrade your Storage type
If you’ve had this computer for a long time, you might want to look at your storage. Maybe your computer takes a long time to start up, or when you open up a program it sits there for what it feels like an eternity until it finally loads.
Many of these issues can be blamed on your storage. If you still have an HDD (Hard Disk Storage) drive, holding your Windows installation, it will hold back your computer’s performance quite a lot.
For comparison, a regular HDD will have a max write speed of around 80 – 120 mb/s, while the average SSD (Solid State Drive) will provide read speeds of upwards 500 mb/s. Almost 5 times as fast.
This is due to the technological limitations that a physical spinning disk can have in comparison to the solid modules in SSDs use, but it is out of the scope of this article.
What interests us is the performance gain you will gain from replacing your old HDD drive to a new SSD drive.
If you are still not convinced, check out this video:
It takes an HDD more than 1 minute to simply load a light windows installation, with not much programs installed. In drastic comparison, the SSD takes a little over 10 seconds to fully load.
As you use your computer, you download files, install programs and add new features, these differences will only become greater, resulting in terrible bottlenecks for your productivity, where you may spend full minutes just sitting in front of your screen waiting for things to load.

A 240gb SSD drive will be under $20 and it will be more than 4 times faster in loading pretty much anything you can think of.
Add a Graphics Card
Graphic Cards are not meant for games alone. GPUs are used by almost every task your computer performs. Even if you don’t have a physical GPU, your CPU includes what is known as an iGPU (integrated graphic processing unit), this is required so your computer can display images, websites, videos and any other visual element in your computer.
When there is not a GPU present, your computer will default to use the iGPU included with your CPU. But sometimes, if your CPU is a little outdated, this would prove too much of a burden, reducing its overall performance. You might notice your PC lagging when dragging windows from one place to another, loading youtube videos, using intense graphic applications like photoshop, video editing, or even lightweight games.
Adding a physical GPU will offload all these tasks from your CPU allowing it to use its full processing power in other calculation tasks, and your GPU would take care of any graphic related task.
These are a bit more pricey, but a worthy upgrade, especially if you work with any graphically intense tasks.
In graphic cards, make sure that your motherboard’s PCIe slot version is compatible with the one of the GPU you intend to purchase.
Bonus: Upgrade your CPU
Lastly, you could try upgrading your CPU. This is the last step, short of simply building a new computer, but under certain circumstances it can be worth it.
Your CPU is responsible for all calculation and processing tasks in your computer, it will greatly affect the speed at which it reacts to your inputs, open programs, process files, etc.
If your CPU is extremely outdated, it might be lagging behind in the most basic tasks and causing you to waste precious time simply waiting for things to load.
To check if you can upgrade your CPU, go to your motherboard’s manufacturer site, and check its socket version. Depending on that, you might be able to upgrade to a faster CPU without replacing your motherboard or anything else.
For example, if you have an AM4 socket in your motherboard, and you have something like an A6 or A10 processor, you could try going for a newer model in the AM4 line, like a Ryzen 3, 4100, which is almost 4 times faster than its predecessor.
Granted, this would be a pricey upgrade and would have less performance returns as the ones we’ve discussed already, but if you really want to take your old computer to the limit of its capabilities, you can definitely look into upgrading your CPU.
Conclusion
All of these replacements are very easy to do by yourself, are relatively cheap, (especially compared to the price of a new computer) and could potentially give your old PC a few more years of reliable usage.
Upgrading your PC will not only save you money on a costly replacement PC, you will also be able to contribute to reducing electronic waste by keeping most of your old parts, making your upgrade environmentally friendly.
So, roll up your sleeves, follow these budget-friendly tips, and watch your old PC transform into a more capable and efficient machine, ready to tackle modern computing tasks with ease.